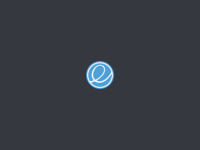Apakah Anda sedang mencari Cara Install CentOS 7 di VMware, jika iya? maka Anda berada di website yang tepat.
Semoga artikel berikut ini dapat bermanfaat.
Jika Anda tertarik untuk mempelajari Linux atau membutuhkan lingkungan Linux untuk pengujian perangkat lunak tanpa mengganggu sistem operasi utama Anda, menginstal CentOS 7 di VMware adalah langkah yang tepat. Dalam panduan ini, kami akan membimbing Anda melalui langkah-langkah proses instalasi CentOS 7 di VMware. Kami akan menjelaskan setiap langkah dengan jelas dan mudah dipahami. Mari kita mulai!
Apa itu VMware?
VMware adalah perusahaan yang mengembangkan perangkat lunak virtualisasi yang memungkinkan Anda menjalankan beberapa sistem operasi di komputer yang sama secara bersamaan. Dengan kata lain, Anda dapat membuat mesin virtual yang berfungsi seperti komputer fisik di dalam komputer Anda. Ini adalah alat yang sangat berguna untuk pengembangan perangkat lunak, pengujian, dan eksperimen dengan berbagai sistem operasi, termasuk berbagai distribusi Linux seperti CentOS 7.
Persiapan Awal
Sebelum kita mulai, pastikan Anda telah menyelesaikan persiapan awal berikut:
1. Unduh ISO CentOS 7
Langkah pertama adalah mengunduh file ISO dari situs web resmi CentOS. Pastikan Anda memilih versi CentOS 7 yang sesuai dengan kebutuhan Anda, baik itu 32-bit atau 64-bit.
2. Unduh dan Instal VMware
Jika Anda belum memiliki VMware diinstal, unduh installer VMware Workstation Player terbaru dari situs web VMware. Instal VMware dengan mengikuti panduan instalasinya.
3. Persiapkan Ruang Penyimpanan
Pastikan Anda memiliki cukup ruang penyimpanan yang tersedia di komputer Anda untuk menginstal VMware dan mesin virtual CentOS 7. Ini termasuk ruang untuk file ISO CentOS 7 dan ruang untuk mesin virtual itu sendiri.
Langkah 1: Membuat Mesin Virtual di VMware
Setelah Anda menyelesaikan persiapan awal, kita dapat mulai membuat mesin virtual untuk CentOS 7. Berikut langkah-langkahnya:
1. Buka VMware
Buka VMware Workstation Player setelah Anda menginstalnya. Anda akan melihat antarmuka utama VMware.
2. Buat Mesin Virtual Baru
Klik tombol “Create a New Virtual Machine” atau “File” > “New Virtual Machine” untuk membuat mesin virtual baru.
3. Pilih Opsi Instalasi
Di jendela yang muncul, pilih opsi “Installer disc image file (iso)” dan klik “Browse” untuk mencari file ISO CentOS 7 yang telah Anda unduh. Setelah menemukannya, klik “Next”.
4. Pilih Sistem Operasi
Selanjutnya, pilih sistem operasi yang akan diinstal di mesin virtual ini. Karena kita akan menginstal CentOS 7, cari “Linux” dan pilih versi “CentOS 7 (64-bit)”.
5. Beri Nama Mesin Virtual
Berikan nama untuk mesin virtual Anda. Anda dapat memilih nama apa pun yang Anda suka, misalnya “CentOS 7”. Klik “Next” untuk melanjutkan.
6. Tentukan Lokasi Penyimpanan
Pilih lokasi tempat Anda ingin menyimpan mesin virtual. Pastikan Anda memiliki cukup ruang kosong di lokasi ini. Klik “Next” untuk melanjutkan.
7. Tentukan Kapasitas Disk
Selanjutnya, tentukan kapasitas disk untuk mesin virtual Anda. Kami merekomendasikan setidaknya 20GB untuk instalasi CentOS 7, tetapi Anda dapat mengatur sesuai kebutuhan Anda. Pastikan Anda memiliki cukup ruang yang tersedia di komputer Anda. Klik “Next”.
8. Selesai
Setelah Anda mengonfigurasi semua pengaturan, Anda akan melihat ringkasan pengaturan mesin virtual Anda. Klik “Finish” atau “Close” untuk membuat mesin virtual.
Langkah 2: Instalasi CentOS 7
Sekarang kita memiliki mesin virtual CentOS 7 yang siap, saatnya untuk menginstal sistem operasi. Ikuti langkah-langkah berikut:
1. Jalankan Mesin Virtual
Kembali ke antarmuka utama VMware dan pilih mesin virtual CentOS 7 yang baru saja Anda buat. Klik “Play virtual machine” atau “Power on this virtual machine” untuk menjalankan mesin virtual.
2. Pilih Bahasa
Anda akan diminta untuk memilih bahasa yang akan digunakan selama instalasi. Pilih bahasa yang sesuai dengan preferensi Anda, kemudian klik “Continue”.
3. Pilih Keyboard
Selanjutnya, pilih tata letak keyboard yang sesuai dengan lokasi Anda. Klik “Continue”.
4. Konfigurasi Jaringan
Konfigurasi jaringan akan mencoba mendeteksi koneksi jaringan. Anda dapat mengonfigurasi jaringan nanti jika diperlukan. Klik “Begin Installation” untuk melanjutkan.
5. Konfigurasi Disk
Selanjutnya, Anda akan melihat opsi untuk mengkonfigurasi disk. Pilih “Install CentOS Linux 7” dan klik “Continue”.
6. Pilih Bahasa Instalasi
Anda akan diminta untuk memilih bahasa yang akan digunakan selama instalasi. Pilih bahasa yang sesuai dengan preferensi Anda dan klik “Continue”.
7. Pilih Zona Waktu
Pilih zona waktu yang sesuai dengan lokasi Anda. Klik “Time & Date” untuk mengatur zona waktu.
8. Buat Password Root
Anda akan diminta untuk membuat kata sandi untuk akun root (superuser) di sistem CentOS Anda. Pastikan kata sandi ini kuat dan aman, karena memiliki akses ke semua fitur sistem.
9. Buat Pengguna
Selanjutnya, Anda dapat membuat pengguna biasa yang akan digunakan untuk login ke sistem setelah instalasi selesai. Klik “User Creation” dan ikuti petunjuk untuk membuat akun pengguna.
10. Konfigurasi Koneksi Jaringan
Anda dapat mengonfigurasi koneksi jaringan jika diperlukan. Klik “Network & Hostname” untuk mengatur koneksi.
11. Instalasi Sistem
Setelah Anda menyelesaikan semua langkah konfigurasi, klik “Begin Installation” untuk memulai proses instalasi CentOS 7 di mesin virtual Anda.
12. Selesai!
Setelah instalasi selesai, Anda akan melihat pesan bahwa sistem telah berhasil diinstal. Klik “Reboot” untuk me-reboot mesin virtual CentOS 7 Anda.
Langkah 3: Log Masuk ke CentOS 7
Setelah reboot, sistem CentOS 7 Anda sekarang seharusnya siap digunakan. Anda akan melihat layar log masuk (login screen).
1. Login Sebagai Pengguna
Gunakan akun pengguna biasa yang telah Anda buat selama instalasi untuk login. Masukkan nama pengguna dan kata sandi yang sesuai.
2. Akses Root
Jika Anda perlu melakukan tugas yang memerlukan hak superuser (root), Anda dapat mengaksesnya dengan perintah su di terminal dan memasukkan kata sandi root yang telah Anda buat selama instalasi.
Selamat, Anda sekarang telah berhasil menginstal CentOS 7 di VMware dan siap untuk menjalankan dan belajar Linux di lingkungan virtual yang aman. Selamat belajar, dan jangan ragu untuk menjelajahi lebih lanjut fitur dan kemungkinan yang ditawarkan oleh CentOS 7!