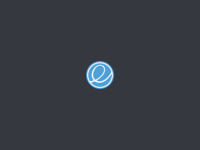Apakah Anda sedang mencari Cara Menggunakan Docker di Windows, jika iya? maka Anda berada di website yang tepat.
Semoga artikel berikut ini dapat bermanfaat.
Docker telah menjadi alat yang penting dalam pengembangan perangkat lunak kontemporer. Ia memungkinkan pengembang untuk mengemas aplikasi dan dependensinya ke dalam kontainer yang dapat dijalankan di berbagai lingkungan dengan konsistensi. Bagi pengguna Windows 10 atau Windows 11, Anda juga dapat memanfaatkan kekuatan Docker untuk mengelola lingkungan pengembangan Anda. Artikel ini akan membahas cara menggunakan Docker di Windows 10/11 secara lengkap, mudah dimengerti, dan langkah demi langkah.
Apa Itu Docker?
Sebelum kita memulai, mari kita singkat tentang apa itu Docker. Docker adalah platform open-source yang memungkinkan Anda untuk mengemas aplikasi dan semua dependensinya ke dalam kontainer. Kontainer adalah unit isolasi yang mencakup perangkat lunak dan semua yang diperlukan untuk menjalankannya, termasuk pustaka, kode, dan alat. Dengan Docker, Anda dapat memastikan bahwa aplikasi Anda berjalan konsisten di berbagai lingkungan, mulai dari lingkungan pengembangan hingga produksi.
Langkah 1: Instal Docker di Windows
Langkah pertama adalah menginstal Docker di Windows 10 atau Windows 11 Anda. Ikuti langkah-langkah ini:
- Unduh Docker Desktop: Buka browser Anda dan pergi ke situs resmi Docker Desktop. Unduh versi Docker Desktop untuk Windows yang sesuai dan jalankan penginstalannya.
- Instal Docker: Ikuti panduan instalasi yang muncul. Selama instalasi, pastikan Anda mengizinkan Docker untuk menggunakan kontainer Windows.
- Login ke Docker Hub (Opsional): Jika Anda belum memiliki akun Docker Hub, Anda dapat membuat satu. Docker Hub adalah repositori image Docker yang dapat digunakan untuk menyimpan dan berbagi image Docker. Anda bisa login ke Docker Hub melalui Docker Desktop.
Setelah instalasi selesai, Docker Desktop akan berjalan di latar belakang dan menunjukkan ikon di tray sistem Anda.
Langkah 2: Jalankan Docker Desktop
Setelah menginstal Docker Desktop, Anda dapat menjalankannya dengan mengeklik ikonnya di tray sistem Windows Anda. Ini akan memulai Docker Engine yang akan mengelola kontainer Anda.

Saat Docker Desktop berjalan, Anda akan melihat ikon yang aktif di tray dan juga antarmuka pengguna grafisnya. Anda dapat mengakses Dashboard Docker untuk memantau kontainer dan image yang sedang berjalan.
Langkah 3: Verifikasi Instalasi
Setelah Docker Desktop berjalan, pastikan instalasinya berjalan dengan baik. Anda dapat membuka Command Prompt atau PowerShell dan menjalankan perintah berikut:
docker --version
Perintah ini akan menampilkan versi Docker yang telah diinstal. Ini adalah cara untuk memastikan bahwa Docker telah diinstal dengan sukses di Windows Anda.
Langkah 4: Menjalankan Kontainer Pertama Anda
Sekarang, kita akan mencoba menjalankan kontainer pertama Anda menggunakan Docker di Windows. Kami akan menggunakan contoh kontainer Nginx, yang adalah server web ringan.
- Buka Command Prompt atau PowerShell.
- Jalankan perintah berikut untuk mendownload image Nginx dari Docker Hub dan menjalankan kontainernya:
docker run -d -p 80:80 nginx
Perintah ini akan menjalankan kontainer Nginx di latar belakang (-d) dan meneruskan port 80 di host Anda ke port 80 di dalam kontainer (-p 80:80).
- Buka browser Anda dan pergi ke
http://localhost. Anda akan melihat halaman selamat datang default dari server Nginx yang berjalan di dalam kontainer Docker.
Anda telah berhasil menjalankan kontainer pertama Anda di Docker di Windows!
Langkah 5: Mengelola Kontainer dengan Docker
Docker memiliki banyak perintah yang memungkinkan Anda untuk mengelola kontainer dengan mudah. Berikut adalah beberapa perintah dasar:
docker ps: Menampilkan daftar kontainer yang sedang berjalan.docker ps -a: Menampilkan semua kontainer, termasuk yang telah berhenti.docker stop [nama atau ID kontainer]: Menghentikan kontainer yang sedang berjalan.docker start [nama atau ID kontainer]: Memulai kontainer yang telah dihentikan.docker rm [nama atau ID kontainer]: Menghapus kontainer yang telah berhenti.docker logs [nama atau ID kontainer]: Melihat log kontainer.
Baca juga apa perintah untuk menampilkan daftar image yang tersimpan pada mesin docker?
Kesimpulan
Dalam panduan ini, Anda telah mempelajari cara menginstal Docker di Windows 10/11, menjalankan kontainer pertama Anda, dan mengelola kontainer dengan perintah-perintah dasar. Docker adalah alat yang kuat yang dapat membantu Anda mengembangkan, menguji, dan mendistribusikan aplikasi dengan lebih efisien. Teruslah belajar dan eksperimen dengan Docker untuk memaksimalkan potensinya dalam pengembangan perangkat lunak Anda di lingkungan Windows. Selamat mencoba!