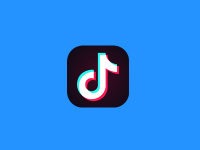Dalam konfigurasi jaringan, Mikrotik adalah salah satu perangkat yang sering digunakan oleh para administrator jaringan untuk mengelola routing dan keamanan. Salah satu fitur penting yang sering dipakai adalah NAT (Network Address Translation) dengan tipe Masquerade. Fitur ini berguna untuk menyembunyikan IP lokal dari sebuah jaringan internal ke IP publik yang diberikan oleh penyedia layanan internet (ISP). Dalam artikel ini, kita akan membahas cara setting firewall NAT Masquerade di Router Mikrotik dengan bahasa yang mudah dipahami, serta langkah-langkah yang jelas untuk diikuti.
Apa Itu NAT dan Masquerade?
Sebelum masuk ke cara konfigurasi, mari kita pahami dulu konsep dasar NAT dan Masquerade.
- NAT (Network Address Translation) adalah teknik yang digunakan untuk mengubah alamat IP dari jaringan internal menjadi alamat IP publik. NAT sangat berguna saat Anda memiliki jaringan lokal dengan banyak perangkat yang ingin mengakses internet melalui satu alamat IP publik.
- Masquerade adalah salah satu tipe NAT yang biasa digunakan pada Mikrotik. Ini secara dinamis mengatur alamat IP sumber dari perangkat di jaringan lokal agar terlihat berasal dari IP publik router. Dengan menggunakan Masquerade, semua perangkat di jaringan lokal dapat menggunakan satu IP publik untuk mengakses internet.
Kapan Kita Menggunakan NAT Masquerade?
- Ketika Anda memiliki banyak perangkat di jaringan lokal (seperti komputer, smartphone, server) yang terhubung ke router Mikrotik, namun hanya memiliki satu IP publik dari ISP.
- Saat Anda ingin menyembunyikan IP lokal dari jaringan internal agar terlihat seolah berasal dari satu IP publik saat terhubung ke internet.
- Saat mengonfigurasi jaringan untuk skala kecil atau menengah dengan koneksi ke internet.
Persiapan Sebelum Setting NAT Masquerade
Sebelum kita mulai melakukan konfigurasi, ada beberapa hal yang perlu dipersiapkan:
- Akses ke Router Mikrotik: Pastikan Anda bisa login ke router Mikrotik melalui Winbox atau CLI (Command Line Interface).
- Jaringan Internal dan External: Tentukan interface mana yang terhubung ke jaringan lokal (LAN) dan mana yang terhubung ke internet (WAN). Biasanya, interface LAN terhubung ke jaringan lokal Anda, dan interface WAN terhubung ke modem ISP.
- IP Address: Pastikan Anda sudah mengonfigurasi alamat IP untuk interface LAN dan WAN.
Setelah semua persiapan selesai, kita bisa melanjutkan ke langkah-langkah konfigurasi NAT Masquerade di Mikrotik.
Langkah-langkah Cara Setting Firewall NAT Masquerade di Mikrotik
1. Login ke Mikrotik
Langkah pertama, Anda harus login ke router Mikrotik. Anda bisa menggunakan Winbox atau akses via terminal/SSH jika Anda menggunakan command line.
- Buka Winbox dan login dengan memasukkan IP Address, Username, dan Password yang sesuai.
- Jika menggunakan terminal, Anda bisa menggunakan perintah berikut:bashCopy code
ssh admin@192.168.88.1Gantilah192.168.88.1dengan alamat IP router Mikrotik Anda.
2. Menambahkan Rule NAT Masquerade
Setelah berhasil login ke router Mikrotik, langkah selanjutnya adalah menambahkan rule NAT Masquerade.
Menggunakan Winbox:
- Buka IP -> Firewall.
- Pilih tab NAT.
- Klik tanda + untuk menambah aturan baru.
- Pada bagian General:
- Chain: Pilih srcnat.
- Out. Interface: Pilih interface yang terhubung ke internet (WAN). Misalnya:
ether1ataupppoe-out1(tergantung koneksi ISP Anda).
- Pada tab Action:
- Action: Pilih masquerade.
- Klik Apply dan OK untuk menyimpan perubahan.
Menggunakan Command Line:
Jika Anda lebih nyaman menggunakan command line, berikut perintah yang bisa Anda gunakan untuk menambahkan rule NAT Masquerade:
bashCopy code/ip firewall nat add chain=srcnat out-interface=ether1 action=masquerade
Pastikan mengganti ether1 dengan nama interface yang sesuai di router Anda yang terhubung ke ISP.
3. Memastikan Konfigurasi IP Address
Langkah ini penting untuk memastikan router Anda memiliki konfigurasi IP Address yang benar pada interface LAN dan WAN.
- Untuk melihat IP Address yang sudah dikonfigurasi, gunakan perintah berikut:bashCopy code
/ip address print - Jika belum ada IP Address yang dikonfigurasi, tambahkan IP Address pada interface LAN dan WAN.Contoh menambahkan IP Address untuk interface LAN:bashCopy code
/ip address add address=192.168.88.1/24 interface=ether2Dan untuk WAN (jika menggunakan DHCP dari ISP):bashCopy code/ip dhcp-client add interface=ether1
4. Memeriksa dan Menguji Koneksi
Setelah menambahkan rule NAT Masquerade, sekarang waktunya untuk memeriksa apakah perangkat di jaringan lokal sudah bisa mengakses internet.
- Buka terminal di Mikrotik dan jalankan perintah ping ke alamat publik, misalnya 8.8.8.8 (Google DNS) untuk memastikan koneksi ke internet sudah aktif:bashCopy code
ping 8.8.8.8 - Periksa juga dari perangkat di jaringan lokal (seperti laptop atau PC) apakah sudah bisa mengakses internet.
Jika semua perangkat dapat terhubung ke internet, berarti konfigurasi NAT Masquerade Anda sudah berhasil!
5. Troubleshooting
Jika setelah mengikuti langkah-langkah di atas koneksi ke internet masih tidak berjalan dengan baik, berikut beberapa hal yang bisa Anda periksa:
- IP Address: Pastikan IP Address untuk interface WAN dan LAN dikonfigurasi dengan benar.
- Default Gateway: Pastikan router Mikrotik memiliki gateway yang benar ke ISP. Anda bisa memeriksa atau menambahkan gateway dengan perintah:bashCopy code
/ip route print /ip route add gateway=ISP-Gateway-IP - DNS: Periksa apakah router Mikrotik sudah dikonfigurasi dengan DNS yang benar, misalnya menggunakan DNS Google:bashCopy code
/ip dns set servers=8.8.8.8,8.8.4.4
Keuntungan Menggunakan NAT Masquerade
- Menghemat IP Publik: Anda hanya memerlukan satu IP publik dari ISP untuk seluruh perangkat di jaringan internal.
- Keamanan: Masquerade juga membantu melindungi jaringan internal Anda, karena alamat IP asli dari perangkat di jaringan lokal disembunyikan.
- Kemudahan Konfigurasi: Mikrotik menyediakan cara yang mudah dan fleksibel untuk mengonfigurasi NAT, sehingga memungkinkan administrator jaringan untuk dengan cepat membuat jaringan internal dapat mengakses internet.
Kesimpulan
Mengatur NAT Masquerade di Router Mikrotik adalah salah satu langkah penting untuk memungkinkan perangkat di jaringan lokal mengakses internet dengan menggunakan satu IP publik. Dengan mengikuti panduan langkah demi langkah di atas, Anda dapat dengan mudah mengkonfigurasi NAT Masquerade pada Mikrotik dan memastikan semua perangkat di jaringan internal Anda terhubung ke internet tanpa hambatan. Selain itu, NAT Masquerade juga memberikan keamanan tambahan dengan menyembunyikan IP asli dari perangkat di jaringan lokal.
Dengan konfigurasi yang tepat, jaringan Anda akan berjalan lebih lancar dan aman. Jika Anda mengalami kendala, selalu pastikan untuk memeriksa ulang konfigurasi IP, gateway, dan DNS yang digunakan.