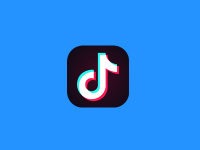Di era modern ini, konektivitas internet sangat penting, dan kecepatan serta keamanannya menjadi perhatian utama bagi banyak orang. Salah satu cara untuk meningkatkan kualitas internet adalah dengan mengonfigurasi DNS Server Google IPv6. Dalam artikel ini, kita akan membahas cara konfigurasi DNS Server Google IPv6 pada berbagai perangkat dan sistem operasi. Dengan menggunakan DNS Google, kamu bisa mendapatkan performa yang lebih baik, akses lebih cepat, dan pengalaman internet yang lebih stabil.
DNS (Domain Name System) adalah layanan yang bertanggung jawab untuk menerjemahkan nama domain seperti “www.google.com” menjadi alamat IP yang bisa dipahami oleh komputer. Google menyediakan DNS publik gratis yang dapat diakses oleh siapa saja, dan menggunakan DNS Google IPv6 adalah salah satu cara untuk memanfaatkan teknologi terbaru dalam dunia internet.
IPv6 adalah versi terbaru dari protokol internet yang menggantikan IPv4. IPv6 memberikan lebih banyak alamat IP dibandingkan IPv4, yang sangat penting karena jumlah perangkat yang terhubung ke internet terus meningkat setiap harinya. Dengan mengonfigurasi DNS Server Google menggunakan IPv6, kamu bisa mendapatkan akses yang lebih cepat ke situs web, peningkatan stabilitas, dan dukungan untuk teknologi masa depan.
Mengapa Menggunakan DNS Server Google IPv6?
Sebelum kita masuk ke cara konfigurasi DNS Server Google IPv6, penting untuk memahami mengapa kamu mungkin ingin menggunakan layanan ini:
- Kinerja Lebih Baik: DNS Server Google terkenal karena kecepatan dan keandalannya. Ini bisa mengurangi waktu pemuatan situs web dan memberikan pengalaman browsing yang lebih responsif.
- Keamanan: DNS Google dilengkapi dengan perlindungan terhadap serangan keamanan tertentu, seperti phishing dan malware.
- Privasi: Google Public DNS mendukung DNS-over-HTTPS (DoH) dan DNS-over-TLS (DoT) untuk menjaga privasi dan keamanan data.
- Mendukung IPv6: Dengan menggunakan DNS Google yang mendukung IPv6, kamu siap untuk menghadapi masa depan, karena IPv6 akan menggantikan IPv4 yang semakin terbatas.
- Gratis: Layanan ini sepenuhnya gratis dan bisa digunakan oleh siapa saja tanpa biaya tambahan.
Alamat DNS Server Google IPv6
Sebelum melakukan konfigurasi, berikut adalah alamat DNS Server Google untuk IPv6 yang perlu kamu gunakan:
- Primary DNS (IPv6):
2001:4860:4860::8888 - Secondary DNS (IPv6):
2001:4860:4860::8844
Sekarang, mari kita bahas cara konfigurasi DNS Server Google IPv6 pada berbagai platform seperti Windows, macOS, Linux, dan router.
Cara Konfigurasi DNS Server Google IPv6 di Windows
Langkah-langkah ini akan membantu kamu mengonfigurasi DNS Google IPv6 di komputer berbasis Windows.
Windows 10 dan Windows 11
- Buka Pengaturan Jaringan:
- Klik kanan ikon Wi-Fi atau Ethernet di pojok kanan bawah layar (tray icon).
- Pilih Open Network & Internet settings.
- Akses Pengaturan Adapter:
- Di bagian Network & Internet, pilih Change adapter options.
- Kamu akan melihat daftar koneksi jaringan yang tersedia. Pilih koneksi yang sedang digunakan (Wi-Fi atau Ethernet).
- Masuk ke Properti Jaringan:
- Klik kanan pada koneksi yang ingin kamu atur dan pilih Properties.
- Dalam daftar yang muncul, cari Internet Protocol Version 6 (TCP/IPv6), lalu klik untuk menyorotnya.
- Konfigurasi DNS:
- Klik tombol Properties.
- Pilih opsi Use the following DNS server addresses.
- Masukkan alamat berikut:
- Preferred DNS Server:
2001:4860:4860::8888 - Alternate DNS Server:
2001:4860:4860::8844
- Preferred DNS Server:
- Simpan Pengaturan:
- Klik OK untuk menyimpan perubahan.
- Ulangi untuk semua koneksi jaringan yang relevan jika kamu menggunakan lebih dari satu koneksi.
Setelah melakukan langkah-langkah di atas, kamu telah berhasil mengonfigurasi DNS Server Google IPv6 di Windows. Jangan lupa untuk memulai ulang koneksi jaringan atau perangkat untuk memastikan perubahan diterapkan dengan benar.
Cara Konfigurasi DNS Server Google IPv6 di macOS
Bagi pengguna Mac, langkah-langkah berikut akan membantumu mengatur DNS Server Google IPv6:
- Buka System Preferences:
- Klik ikon Apple di pojok kiri atas layar, lalu pilih System Preferences.
- Masuk ke Jaringan:
- Pilih ikon Network.
- Di jendela Network, pilih koneksi yang ingin diatur (misalnya Wi-Fi atau Ethernet) dan klik Advanced.
- Masuk ke Tab DNS:
- Pada jendela Advanced, pilih tab DNS.
- Di bawah bagian DNS Servers, klik tombol +.
- Masukkan Alamat DNS Google IPv6:
- Tambahkan dua alamat berikut satu per satu:
2001:4860:4860::88882001:4860:4860::8844
- Tambahkan dua alamat berikut satu per satu:
- Simpan Pengaturan:
- Klik OK, lalu klik Apply untuk menyimpan perubahan.
Setelah konfigurasi selesai, perangkat Mac kamu akan menggunakan DNS Server Google IPv6.
Cara Konfigurasi DNS Server Google IPv6 di Linux
Pengguna Linux juga dapat dengan mudah mengonfigurasi DNS Google IPv6. Berikut adalah langkah-langkahnya menggunakan distro Ubuntu sebagai contoh:
- Buka Pengaturan Jaringan:
- Klik pada ikon jaringan di taskbar dan pilih Settings.
- Akses Pengaturan Jaringan:
- Pilih koneksi yang sedang digunakan (Wi-Fi atau Ethernet) dan klik ikon roda gigi untuk masuk ke pengaturan lebih lanjut.
- Masuk ke Tab IPv6:
- Di jendela pengaturan jaringan, pilih tab IPv6.
- Ubah Pengaturan DNS:
- Ubah metode IPv6 menjadi Automatic, only addresses.
- Di kolom DNS, masukkan alamat berikut:
2001:4860:4860::88882001:4860:4860::8844
- Simpan Pengaturan:
- Klik Apply untuk menyimpan perubahan.
Setelah pengaturan selesai, perangkat Linux kamu akan menggunakan DNS Google IPv6 untuk semua koneksi internet.
Cara Konfigurasi DNS Server Google IPv6 di Router
Mengonfigurasi DNS Server Google langsung di router akan memastikan bahwa semua perangkat yang terhubung ke jaringan menggunakan DNS tersebut. Berikut cara mengaturnya:
- Akses Router:
- Buka browser dan masukkan alamat IP router di bilah alamat. Alamat ini biasanya
192.168.1.1atau192.168.0.1. Jika tidak yakin, cek panduan router atau alamat IP jaringan kamu. - Login menggunakan username dan password router.
- Buka browser dan masukkan alamat IP router di bilah alamat. Alamat ini biasanya
- Cari Pengaturan DNS:
- Setiap router memiliki antarmuka yang berbeda, tetapi biasanya pengaturan DNS dapat ditemukan di bawah Internet Settings atau Network Settings.
- Masukkan DNS Server Google IPv6:
- Di kolom DNS, masukkan alamat berikut:
- Primary DNS:
2001:4860:4860::8888 - Secondary DNS:
2001:4860:4860::8844
- Primary DNS:
- Di kolom DNS, masukkan alamat berikut:
- Simpan dan Restart Router:
- Klik Save atau Apply untuk menyimpan pengaturan.
- Restart router untuk memastikan semua perangkat yang terhubung mendapatkan konfigurasi DNS yang baru.
Dengan mengatur DNS Google IPv6 di router, kamu tidak perlu mengonfigurasi setiap perangkat satu per satu. Semua perangkat yang terhubung ke router akan otomatis menggunakan DNS Google.
Menguji Konfigurasi DNS
Setelah mengonfigurasi DNS Server Google IPv6 di perangkat atau router kamu, penting untuk memastikan bahwa konfigurasi tersebut sudah berfungsi. Berikut adalah beberapa cara untuk menguji konfigurasi DNS:
- Uji dengan Command Prompt atau Terminal:
- Di Windows, buka Command Prompt dan ketik:bashCopy code
nslookup -type=aaaa google.comJika berhasil, kamu akan melihat alamat IPv6 dari Google. - Di macOS atau Linux, buka Terminal dan ketik perintah yang sama:bashCopy code
nslookup -type=aaaa google.com
- Di Windows, buka Command Prompt dan ketik:bashCopy code
- Uji dengan Alat Online:
- Kamu juga bisa menggunakan alat online seperti Google DNS Test untuk memeriksa apakah DNS Google sudah digunakan.
Kesimpulan
Mengonfigurasi DNS Server Google IPv6 adalah langkah sederhana yang dapat meningkatkan pengalaman internet kamu. Dengan panduan ini, kamu bisa dengan mudah melakukan konfigurasi di berbagai perangkat dan router. DNS Google IPv6 menawarkan kecepatan, keamanan, dan kestabilan, serta mendukung perkembangan teknologi internet di masa depan