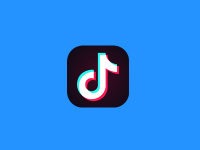Jika kamu adalah seorang pengguna Mikrotik, pasti tidak asing dengan aplikasi Winbox. Winbox adalah alat manajemen grafis yang digunakan untuk mengonfigurasi dan mengelola perangkat router Mikrotik. Aplikasi ini tersedia untuk sistem operasi Windows dan mendukung berbagai versi, termasuk Winbox 64 bit. Dalam artikel ini, kita akan membahas secara lengkap cara menggunakan aplikasi Winbox untuk remote Mikrotik dengan bahasa yang mudah dipahami, mulai dari instalasi hingga penggunaannya.
Winbox sangat berguna bagi pengguna yang ingin melakukan pengaturan router Mikrotik tanpa harus menggunakan command line. Fitur ini mempermudah pengguna karena tampilan GUI yang intuitif, terutama untuk mereka yang tidak terbiasa dengan perintah teks. Selain itu, aplikasi ini sangat cepat dan stabil ketika digunakan untuk mengakses Mikrotik secara jarak jauh.
Apa itu Winbox?
Sebelum kita masuk ke langkah-langkah penggunaan, mari kita pahami terlebih dahulu apa itu Winbox. Winbox adalah aplikasi desktop kecil buatan Mikrotik yang digunakan untuk mengonfigurasi router Mikrotik dengan antarmuka grafis. Dengan Winbox, kamu bisa mengakses router Mikrotik melalui jaringan lokal (LAN) atau melalui internet (WAN).
Keuntungan utama dari menggunakan Winbox dibandingkan antarmuka berbasis web atau CLI adalah kemampuannya untuk melakukan konfigurasi router secara cepat dengan tampilan GUI yang lebih nyaman, sehingga memudahkan navigasi dan pengaturan berbagai fitur yang tersedia di Mikrotik.
Fitur-Fitur Utama Winbox
Sebelum kita masuk ke cara menggunakan aplikasi Winbox untuk remote Mikrotik, berikut adalah beberapa fitur utama yang bisa kamu nikmati saat menggunakan aplikasi ini:
- Antarmuka GUI yang Sederhana: Menyediakan antarmuka grafis yang intuitif, sehingga mempermudah pengaturan router Mikrotik.
- Manajemen Router Jarak Jauh: Memungkinkan pengguna untuk melakukan konfigurasi router Mikrotik dari jarak jauh melalui jaringan internet.
- Kecepatan Akses yang Tinggi: Dibandingkan dengan antarmuka web, Winbox lebih cepat dan responsif, terutama untuk pengaturan yang kompleks.
- Mendukung Multi-Platform: Selain Windows, Winbox juga bisa dijalankan di Linux atau macOS melalui aplikasi seperti Wine.
- Fungsi Auto-Discovery: Mampu mendeteksi perangkat Mikrotik di jaringan lokal secara otomatis.
- Fitur Drag-and-Drop: Memudahkan pengguna untuk mengunggah dan mengunduh file konfigurasi langsung ke perangkat Mikrotik.
Langkah-Langkah Cara Menggunakan Aplikasi Winbox Untuk Remote Mikrotik
Berikut ini adalah panduan lengkap cara menggunakan aplikasi Winbox untuk remote Mikrotik. Panduan ini mencakup instalasi, cara melakukan remote router, serta beberapa tips penting dalam pengelolaan router Mikrotik melalui Winbox.
1. Download dan Instal Winbox
Sebelum bisa menggunakan Winbox, kamu harus mengunduh dan menginstal aplikasinya terlebih dahulu.
Cara Download Winbox:
- Kunjungi situs resmi Mikrotik: https://mikrotik.com/download.
- Cari bagian Winbox di halaman tersebut.
- Download versi Winbox yang sesuai dengan sistem operasi yang kamu gunakan (tersedia untuk Winbox 64 bit dan 32 bit).Jika kamu menggunakan Windows dengan sistem 64-bit, pastikan untuk mengunduh versi Winbox 64 bit untuk kinerja optimal.
Cara Instal Winbox:
Winbox tidak memerlukan instalasi formal. Setelah kamu mengunduh file Winbox (biasanya berekstensi .exe), kamu bisa langsung menjalankannya. Aplikasi ini bersifat portabel, sehingga kamu bisa langsung menggunakannya tanpa instalasi tambahan.
2. Menghubungkan Winbox ke Router Mikrotik
Setelah aplikasi Winbox berhasil diunduh dan dijalankan, berikut adalah langkah-langkah untuk menghubungkannya ke router Mikrotik:
Cara Login ke Router Mikrotik dengan Winbox:
- Buka Aplikasi Winbox: Klik dua kali pada file winbox.exe untuk menjalankan aplikasi.
- Temukan Router: Di antarmuka utama Winbox, kamu akan melihat bagian Neighbors di sisi kiri jendela. Jika kamu berada di jaringan yang sama dengan router Mikrotik, perangkat tersebut akan muncul di daftar ini. Winbox akan secara otomatis mendeteksi router di jaringan lokal.
- Masukkan Detail Login:
- Connect To: Masukkan alamat IP router atau klik MAC Address dari daftar Neighbors yang tersedia.
- Login: Masukkan nama pengguna Mikrotik. Secara default, biasanya adalah
admin. - Password: Jika kamu belum mengubah kata sandi, biarkan kolom kata sandi kosong, atau masukkan kata sandi jika sudah diatur.
- Klik Connect: Setelah semua detail terisi, klik tombol Connect untuk masuk ke antarmuka router Mikrotik.
Catatan: Untuk koneksi jarak jauh melalui internet (WAN), kamu harus memastikan router Mikrotik memiliki IP publik dan akses remote diizinkan melalui firewall.
3. Navigasi Antarmuka Winbox
Setelah berhasil login, kamu akan disambut dengan tampilan utama Winbox yang berisi berbagai menu untuk mengatur router Mikrotik. Berikut adalah beberapa bagian penting yang sering digunakan dalam pengelolaan router Mikrotik:
- Menu Utama (Main Menu): Terletak di sisi kiri jendela, berisi semua fitur dan pengaturan yang bisa diakses di router Mikrotik, seperti IP, Interface, Bridge, Wireless, Firewall, dan lainnya.
- Toolbar: Terletak di bagian atas, berfungsi untuk melakukan operasi cepat seperti mengubah tampilan, menyimpan konfigurasi, dan lainnya.
- Log Window: Berada di bagian bawah layar, berguna untuk memantau log aktivitas router secara real-time.
4. Konfigurasi Dasar Router Menggunakan Winbox
Setelah berhasil login dan memahami antarmuka Winbox, langkah berikutnya adalah melakukan konfigurasi dasar router Mikrotik. Berikut beberapa pengaturan yang sering dilakukan:
a. Mengatur Alamat IP Router
- Di menu utama, pilih IP > Addresses.
- Klik tombol + untuk menambahkan alamat IP baru.
- Masukkan alamat IP yang ingin kamu gunakan untuk router. Contoh format:
192.168.1.1/24. - Pilih interface yang akan digunakan untuk IP tersebut, misalnya ether1.
- Klik OK.
b. Mengatur DNS
- Di menu utama, pilih IP > DNS.
- Pada jendela DNS Settings, masukkan alamat server DNS yang ingin kamu gunakan, misalnya Google DNS (
8.8.8.8). - Klik Apply dan OK.
c. Mengatur NAT (Network Address Translation)
- Di menu utama, pilih IP > Firewall.
- Pergi ke tab NAT dan klik tombol +.
- Atur Chain ke
srcnatdan Out. Interface ke interface yang terhubung ke internet. - Di tab Action, pilih
masqueradedan klik OK.
5. Manajemen Pengguna dan Keamanan Router
Setelah konfigurasi dasar selesai, sangat penting untuk menjaga keamanan router Mikrotik, terutama jika kamu melakukan remote jarak jauh. Berikut adalah beberapa langkah keamanan dasar:
a. Mengubah Password Default
Untuk mencegah akses yang tidak diinginkan, segera ubah password default admin setelah login pertama kali.
- Di menu utama, pilih System > Users.
- Pilih user admin, lalu klik Password.
- Masukkan password baru dan klik OK.
b. Mengatur Firewall
Untuk meningkatkan keamanan router, atur firewall agar hanya alamat IP tertentu yang bisa mengakses router secara remote. Kamu bisa menambahkan aturan firewall melalui IP > Firewall > Filter Rules.
c. Backup dan Restore Konfigurasi
Selalu lakukan backup konfigurasi router secara berkala untuk menghindari kehilangan pengaturan penting. Kamu bisa melakukan backup melalui Files > Backup.
6. Troubleshooting Koneksi Winbox
Jika kamu mengalami masalah saat mencoba mengakses Mikrotik dengan Winbox, berikut beberapa tips untuk memecahkan masalah:
- Pastikan IP Address Benar: Cek kembali apakah kamu memasukkan IP atau MAC Address yang benar.
- Cek Firewall: Pastikan firewall di Mikrotik tidak memblokir akses Winbox.
- Reboot Router: Jika semua cara gagal, coba restart router Mikrotik dan coba lagi.
Kesimpulan
Dalam artikel ini, kita telah membahas secara rinci cara menggunakan aplikasi Winbox untuk remote Mikrotik, mulai dari instalasi hingga konfigurasi dasar router. Dengan Winbox, pengguna dapat dengan mudah mengelola router Mikrotik dengan cepat dan efisien, bahkan dari jarak jauh. Pastikan untuk selalu menjaga keamanan router dengan mengubah password default, mengatur firewall, dan melakukan backup konfigurasi secara berkala.
Semoga artikel ini dapat membantu kamu dalam memahami dan memanfaatkan Winbox secara maksimal!