Sawal Walker, 3 Cara Merubah File PDF ke Word Secara Manual Dengan Rapi – Tahukah anda cara merubah file PDF ke Word secara manual?, Jika anda belum mengetahui nya anda tepat sekali mengunjungi artikel ini. Karena pada kesempatan kali ini, kami akan mengulas tentang caraconvert file pdf ke word (pdf to docx) yang bisa anda lakukan di hp. Oleh karena itu, marilah simak penjelasan mengenai cara merubah (compress) file PDF ke Word secara manual agar bisa diedit secara lengkap yang ada dibawah berikut ini.
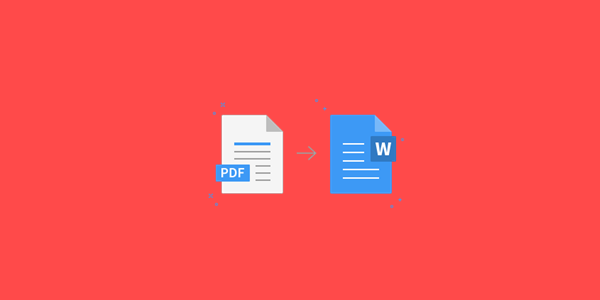
Apa Itu PDF?
PDF atau Portable Document Format adalah salah satu jenis format berkas yang dibuat oleh Adobe system sejak tahun 1993.
Dokumen dengan format PDF di ciptakan untuk keperluan pertukaran dokumen digital.
Sehingga dalam format dokumen ini direpresentasikan melalui dokumen 2 dimensi yang meliputi huruf, teks, citra dan grafik vektor 2 dimensi.
PDF juga memiliki kemampuan pembacaan dokumen tiga dimensi pada produk Acrobat 3D.
Jika membicarakan tentang format PDF, mungkin diantara kita yang bekerja atau kesehariannya berkecimpung dalam berbagai jenis dokumen, pasti pernah membutuhkan cara merubah file PDF ke Word.
Hal itu karena umumnya file berformat pdf tidak dapat diedit secara langsung sehingga harus diformat terlebih dahulu ke Microsoft Word.
Format PDF memang cukup populer digunakan karena bentuknya yang simpel serta lebih ringan ketika file dibuka.
Hanya saja file PDF memang tidak bisa dimodifikasi atau diedit sebagian maupun keseluruhan dokumen tersebut.
Oleh karena itu satu-satunya cara jika anda perlu untuk mengedit sebuah file berformat PDF yaitu dikonversi terlebih dahulu ke bentuk word.
Bagaimana cara mengubah format PDF ke format Word?
Sebenarnya ada dua cara yang bisa dilakukan yaitu secara online maupun offline.
Untuk kesempatan kali ini kami akan membagikan informasi cara merubah file PDF ke word secara manual atau offline. Bagaimana caranya?
Simak pembahasan ini secara lengkap bagi Anda yang sedang membutuhkan informasi cara merubah file berformat PDF ke format Word.
Baca juga: Cara Kompress PDF
Cara Merubah File PDF ke Word Secara Manual Dengan Cepat dan Mudah
Ada beberapa cara yang bisa anda lakukan ketika ingin mengubah file berformat PDF ke format Word.
Sebagian besar orang mungkin akan menyarankan menggunakan software, namun tak sedikit juga yang memilih cara online.
Agar lebih jelasnya Anda bisa menggunakan salah satu dari beberapa cara yang akan dibahas berikut ini.
Merubah File Dengan Google Docs
Salah satu kekurangan dari file berformat PDF adalah sulitnya untuk di edit atau dimodifikasi.
Sehingga jika sewaktu-waktu kita harus merubah isi dari suatu file berformat PDF, maka mau tidak mau kita harus mengkonversi formatnya terlebih dahulu.
Cara pertama yang akan kami jelaskan di sini yaitu merubah file PDF ke word dengan menggunakan Google Docs.
Produk dari Google ini ternyata bisa anda manfaatkan untuk beragam file, termasuk file PDF.
Adapun berikut ini caranya:
1. Pertama-tama Anda bisa membuka situs Google Docs melalui web browser anda di PC atau laptop. Untuk Web Browser yang digunakan bisa Chrome, Mozilla Firefox maupun Opera, terserah Anda.
2. Jika sudah masuk ke tampilan Google Docs, pilih file mana yang akan anda ubah ke format Word. Caranya dengan menekan simbol seperti yang terlihat pada gambar berikut ini:
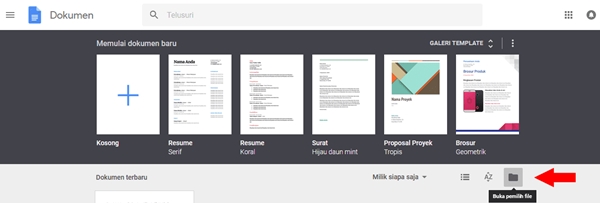
3. Pada tampilan berikutnya akan muncul jendela pop up untuk menampilkan beberapa menu. Langsung saja pilih menu upload.
4. Pilih file mana yang akan anda ubah, jika sudah klik upload.
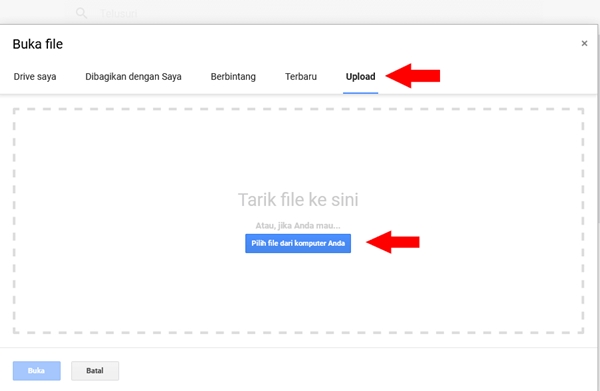
5. Apabila sudah selesai mengupload file, maka anda akan dialihkan untuk melihat file yang telah di upload melalui halaman Google Docs. Selanjutnya untuk memulai proses perubahan file Anda bisa memilih menu File.
6. Di menu File, Anda bisa memilih opsi Download AS, lalu pilih format Microsoft Word.
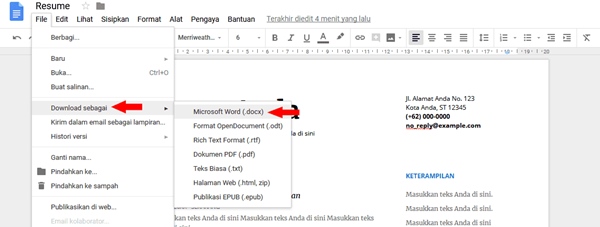
7. Selesai.
Sampai di sini anda sudah berhasil merubah file dengan format PDF ke format Microsoft Word menggunakan Google Docs.
Bagaimana mudah sekali bukan?
Fyi, jika Anda selesai mengupload file namun justru dialihkan ke halaman Google Drive, maka anda tidak perlu khawatir.
Untuk mengatasinya bisa melihat bagian atas yang terdapat menu pilih buka di dokumen atau Google Docs.
Maka dengan begitu anda akan dialirkan Kembali ke halaman Google Docs untuk melakukan konversi seperti langkah-langkah sudah dijelaskan diatas.
Merubah File Dengan Microsoft Word
Bagi Anda yang ingin menggunakan cara merubah file PDF ke word menggunakan Microsoft Word, maka perlu diketahui bahwa cara ini hanya bisa digunakan pada OS Windows 10.
Untuk versi di bawahnya tidak dapat menggunakan cara ini, sehingga Anda bisa menggunakan cara lainnya.
Apabila syarat tersebut sudah terpenuhi, maka berikut ini langkah-langkah untuk merubah file dengan format PDF ke word menggunakan Microsoft Word:
1. Langsung saja buka program Microsoft Word anda. Lalu di halaman pertama, pilih menu File dan klik Open untuk membuka file PDF yang akan anda konversi ke word tersebut.
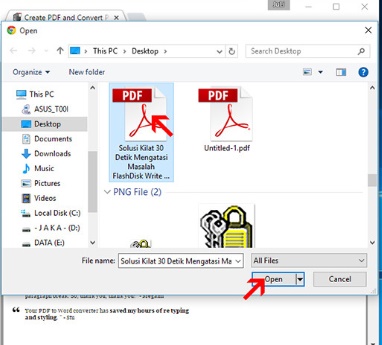
2. Jika sudah menemukan file-nya, maka tekan Open yang nantinya anda akan melihat notifikasi mengenai pengubahan file tersebut.
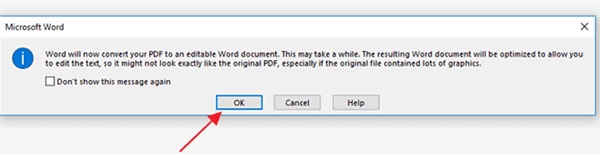
3. Selanjutnya silahkan tekan Ok untuk mulai mengkonversi file PDF tersebut. Tunggu beberapa saat hingga prosesnya selesai dan anda bisa menyimpan file tersebut.
Bisa dibilang cara merubah file PDF ke word menggunakan metode yang satu ini terbilang sangat praktis.
Sehingga bagi anda pengguna Windows 10 tidak perlu repot-repot menginstal software konversi antar format dokumen maupun harus online.
Karena cara ini dapat digunakan secara offline dan gratis tanpa harus menginstal aplikasi apapun.
Menggunakan Situs Converter Online
Cara merubah file PDF ke word secara manual juga bisa dilakukan dengan memanfaatkan situs converter online.
Jika anda memiliki koneksi internet cukup stabil, maka tidak ada salahnya menggunakan situs converter online untuk membantu anda dalam mengkonversi file PDF ke Word.
Di sisi lain cara ini juga terbilang paling cepat, hanya membutuhkan dua kali klik saja.
Bagaimana caranya? Berikut ini langkah-langkah yang bisa anda gunakan:
1. Langkah yang pertama, pastikan anda sudah menyiapkan file format PDF yang akan anda ubah ke format Word. Jika sudah disiapkan langsung saja buka situs Convert PDF ke word melalui browser anda.

2. Jika sudah terbuka maka anda bisa memilih File, lanjutkan dengan memilih file PDF yang akan diubah. Tekan open dan tunggu beberapa saat hingga proses upload selesai.
3. Jika proses upload sudah selesai maka secara otomatis file berformat PDF tersebut sudah dirubah menjadi file Word. Anda bisa menekan tombol download untuk menyimpan hasil konversi tadi.
4. Selesai.
Fyi, saat ini tersedia banyak situs converter online yang memungkinkan anda untuk melakukan konversi antar sel dengan mudah.
Bahkan situs-situs tersebut memberikan layanan secara gratis sehingga pengguna tidak perlu membayar sepersenpun.
Menarik sekali bukan?
Baca juga Cara Mengatasi Virus Ransomware Yang Meminta Tebusan
Akhir Kata
Nah demikian itulah beberapa cara yang bisa Anda gunakan jika ingin mengubah file format PDF ke Word.
Silahkan anda pilih sendiri akan menggunakan cara merubah file PDF ke word secara manual yang mana sesuai dengan kebutuhan anda.
Dalam beberapa hal memang seringkali kita harus mengedit atau modifikasi suatu file PDF, apalagi jika anda sehari-hari bekerja dengan dokumen dokumen.
Semoga artikel ini bermanfaat dan dapat membantu para pembaca menyelesaikan masalah terkait dokumen PDF.
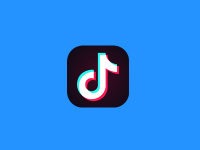

hallo apakah artikel ini boleh saya jadikan ebook ? dan share secara gratis?
boleh, asal tautkan link artikel ini