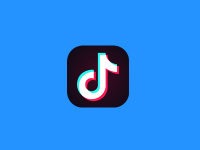Apakah Anda sedang mencari Rumus SUMIFS excel dengan kriteria warna, jika iya? maka Anda berada di website yang tepat.
Semoga artikel berikut ini dapat bermanfaat.
Dalam analisis data Excel, kita seringkali dihadapkan pada kebutuhan untuk menyaring dan menjumlahkan data berdasarkan kriteria yang mungkin tidak biasa, seperti warna sel. Rumus SUMIFS dapat membantu kita dalam situasi ini dengan memungkinkan penghitungan berdasarkan warna sel. Dalam artikel ini, kita akan membahas tentang penggunaan rumus SUMIFS Excel dengan kriteria warna, serta memberikan panduan praktis dan contoh konkret untuk memudahkan pemahaman.
Pendahuluan
Penggunaan warna dalam sel Excel dapat membantu kita mengidentifikasi data dengan cepat. Namun, ada saat-saat di mana kita ingin melakukan perhitungan berdasarkan warna tertentu, seperti menjumlahkan nilai-nilai yang memiliki warna tertentu. Rumus SUMIFS dapat digunakan untuk tujuan ini, meskipun secara alami Excel tidak memiliki fungsi langsung untuk mengenali warna sel. Dalam artikel ini, kita akan mempelajari bagaimana menggunakan rumus SUMIFS dengan kriteria warna.
Langkah-langkah Menggunakan Rumus SUMIFS Excel dengan Kriteria Warna
Berikut adalah langkah-langkah untuk menggunakan rumus SUMIFS Excel dengan kriteria warna:
Langkah 1: Menambahkan Kriteria Warna
Untuk memulai, Anda perlu menambahkan kriteria warna pada setiap sel yang sesuai dengan yang Anda inginkan. Misalnya, Anda ingin menghitung total dari sel dengan warna merah. Anda dapat melakukannya dengan menentukan format kondisional pada sel-sel tersebut.
Langkah 2: Menentukan Kriteria Lainnya
Selain kriteria warna, Anda juga mungkin ingin menggunakan kriteria lain, seperti rentang tanggal atau kategori produk. Pastikan Anda menentukan kriteria ini dengan jelas sebelum melanjutkan.
Langkah 3: Menulis Rumus SUMIFS
Di sel kosong, tulis rumus SUMIFS. Format umum rumusnya adalah:
scssCopy code
=SUMIFS(Rentang_Penjumlahan, Rentang_Kriteria1, Kriteria1, Rentang_Kriteria2, Kriteria2)
Di sini, “Rentang_Penjumlahan” adalah rentang nilai yang ingin Anda jumlahkan, “Rentang_Kriteria1” adalah rentang yang berisi kriteria warna, “Kriteria1” adalah kriteria warna yang Anda tentukan, “Rentang_Kriteria2” dan “Kriteria2” adalah kriteria lainnya yang mungkin Anda inginkan.
Langkah 4: Tekan Enter
Setelah menulis rumus, tekan tombol Enter. Excel akan menghitung dan menampilkan hasil penjumlahan sesuai dengan kriteria yang Anda tentukan.
Contoh Penggunaan Rumus SUMIFS Excel dengan Kriteria Warna
Misalkan Anda memiliki data seperti di bawah ini, dengan sel yang diberi warna berbeda untuk menandai kategori tertentu:
| A | B |
| Kategori | Jumlah |
|---|---|
| Kategori A | 100 |
| Kategori B | 150 |
| Kategori A | 200 |
| Kategori C | 50 |
Selanjutnya, Anda ingin menjumlahkan nilai dengan warna hijau pada kategori “Kategori A.” Anda akan menulis rumus sebagai berikut:
=SUMIFS(B2:B5, A2:A5, "Kategori A")
Namun, perlu diingat bahwa rumus ini tidak langsung mengenali warna. Anda perlu memastikan kriteria warna dan kriteria lainnya sesuai.
Baca juga Rumus SUMIFS Excel dengan Kriteria Tanggal
Kesimpulan
Rumus SUMIFS Excel dengan kriteria warna adalah alat yang berguna dalam situasi di mana kita ingin melakukan perhitungan berdasarkan tampilan visual data. Dengan mengikuti langkah-langkah yang telah dijelaskan di atas, Anda dapat dengan mudah menjumlahkan data yang memenuhi kriteria warna tertentu. Ini adalah contoh lain tentang bagaimana Excel dapat membantu Anda mengambil wawasan dari data Anda dan melakukan analisis yang lebih canggih. Manfaatkan rumus ini untuk meningkatkan efisiensi dan ketepatan analisis data Anda dalam Excel.